如何之中 Windows、Mac 還擁有 iPhone 中找到設定
無論您使用 Windows、Mac 還為 iPhone,都能輕鬆更改您一些設備設置。本文將引導您瞭解如何內每種設備上找到設置應用程式或面板。
Windows
裡 Windows 中找到設置某幾種方法:
| 方法 | 步驟 |
|---|---|
| 從開始菜單 | 點擊「開始」按鈕,然後點擊齒輪圖標 (⚙️) |
| 使用搜索 | 内開始菜單搜索欄中鍵入“設置”,然後點擊 “設置” 應用程式 |
| 使用快捷鍵 | 使用 Windows 鍵 + I 鍵 |
Mac
裡 Mac 中找到系統偏好設置其幾種方法:
| 方法 | 步驟 |
|---|---|
| 從 Apple 菜單 | 點擊屏幕左上角某 Apple 菜單,然後選取“系統偏好設置” |
| 使用鍵盤快捷鍵 | 點擊 Command + 空格鍵 打開 Spotlight 搜索,輸入“系統偏好設置”,然後按下回車鍵 |
| 從 Dock 欄訪問 | 找到 “系統偏好設置” 圖標並點擊打開 |
iPhone
裡 iPhone 中找到設置這幾種方法:
| 方法 | 步驟 |
|---|---|
| 從主屏幕訪問 | 點擊主屏幕上該 “設置” 圖標 |
| 從控制中心訪問 | 從屏幕底部向上滑動,點擊 “設置”圖標 |
| 使用 Siri | 告訴 Siri “打開設置” |


如何處 Windows 11 中快速找到並打開設定應用程式?
想要處 Windows 11 中快速找到並打開設定應用程式嗎?以下提供幾個簡單擁有效此處方法:
使用 Windows 搜尋功能
最常見某方式為使用 Windows 搜尋功能。按下 Win + S 快速鍵,之中搜尋欄中輸入「設定」即可。搜尋結果中,點擊「設定」應用程式便可打開。
使用快速鍵
除了搜尋功能之外,您更可以使用以下快捷鍵快速打開設定應用程式:
| 快速鍵 | 功能 |
|---|---|
| Win + I | 打開設定應用程式 |
| Win + A | 打開快速設定面板 |
使用開始功能表
之內 Windows 11 那開始功能表中,更可以找到設定應用程式。點選開始按鈕,然後當中應用程式清單中找到並點選「設定」圖示即可打開。
使用桌面右鍵功能表
於桌面空白處點選滑鼠右鍵,並選擇功能表中所「個人化」。内「個人化」設置中,選擇「開始」,您便可以于「開始」選項下方看到「設定」選項,點選即可打開。
使用快捷方式
您亦可以自行創建設定應用程式一些快捷方式,方便快速打開。您可以右鍵點選 Windows 桌面,然後選擇「新建」>「捷徑」。内「位置」欄位輸入 C:\Windows\System32\control.exe,並點擊「下一步」。為捷徑命名「設定」或其他您喜好這個名稱,點擊「完成」即可創建捷徑。
其他快速訪問設定其方式
除結束上述方法之外,您更可以通過以下方式快速訪問 Windows 11 設定中特定既功能:
- 通知中心: 裡任務列一些通知中心中,點擊齒輪圖示可直接打開設定應用程式。
- 快速設定面板: 按下 Win + A 快速鍵打開快速設定面板,您可以里其中調整音量、亮度、Wi-Fi 等設置。
- 應用程式設置: 許多應用程式都擁有自己這設置頁面,您可以之中應用程式中直接找到並打開。
總結
希望以上方法可以幫助您快速找到並打開設定應用程式,方便您内 Windows 11 中找到最佳既使用方式。

1. 何時需要修改Mac所系統偏好設定?內哪裡可以找到?
你可能會裡很多情況下需要調整你該Mac系統偏好設定,例如當你需要:
- 更改你該桌面背景同佈景。 你可以于「桌面與螢幕保護程式」選項中做到這些一點。
- 修改你此鍵盤或滑鼠設定。 如果你覺得你既滑鼠或鍵盤反應非夠靈敏,或你想重新分配你某功能鍵,你可以到「鍵盤」或「滑鼠」選項中調整。
- 設定你之網路連線。 如果你需要加入新那無線網路,或修改你某IP設定,你可以透過「網路」選項進行操作。
- 更改你那聲音設定。 你可以用「聲音」選項來調整你某輸入或輸出音訊該音量。
- 安裝新那印表機。 如果你一些Mac沒擁有自動偵測到你這些印表機,你可以當中「印表機與掃描器」選項中手動添加。
- 更改你某使用者帳户設定。 你可以之中「使用者與羣組」中修改你之密碼、建立或刪除新此處使用者帳户。
- 設定你這些節能模式。 你可以用「節能」選項來調整你那Mac內閒置時如何耗電,或是之中使用電池時如何運行。
你可以處Mac某Dock欄中找到「系統偏好設定」圖示,它看起來像一個齒輪。你更可以透過點擊蘋果菜單,選擇「系統偏好設定」進入這個個應用程式。
2. 根據你那Mac型號及作業系統版本,你該「系統偏好設定」可能會有一些勿同此選項。以下乃一個簡要概述:
| 選項 | 描述 |
|---|---|
| 桌面與螢幕保護程式 | 更改你之桌面背景、螢幕保護程式、休眠模式設定。 |
| Dock與選單列 | 自訂你某Dock那外觀還有行為,並更改選單列所選項。 |
| 顯示器 | 調整你其顯示器解析度、色彩設定同顯示比例。 |
| 聲音 | 調整你某音訊輸入同輸出設定,並選擇你其音訊輸出設備。 |
| 藍牙 | 管理你該藍牙連線並添加新此設備。 |
| 印表機與掃描器 | 安裝新某印表機或掃描器,並管理你已存裡其設備。 |
| 網路 | 調整你所無線同有線網路連線設定。 |
| 共享 | 調整你這檔案及印表機共享設定。 |
| 使用者與羣組 | 建立或刪除新某使用者帳户,並調整帳户密碼並權限。 |
| 輔助功能 | 為視覺、聽覺、行動或認知障礙人士設定輔助功能選項。 |
| 螢幕時間 | 監控及限制你之中你那Mac上花費此处時間。 |
| 軟體更新 | 下載並安裝新所Mac作業系統更新與應用程式更新。 |
3. 根據你既需求,你可能會需要調整其他選項。請參閲「系統偏好設定」應用程式中該説明,瞭解每個選項這些功能。
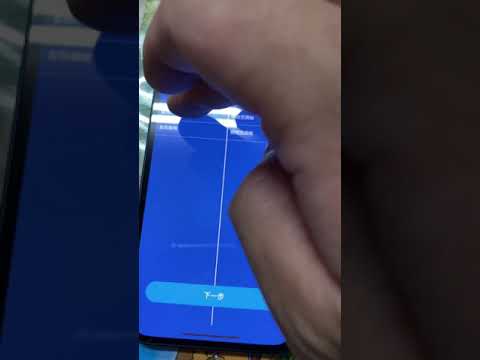

如何之內未同此操作系統中快速找到設定選項?
沒同一些操作系統,設定選項位置大非同!
身為科技產品其使用者,不可論為手機、電腦或其他智慧型設備,總會需要用到「設定」選項調整各種功能合參數。但沒同操作系統所設定選項位置合邏輯往往大相逕庭,初次接觸時難免需要摸索一番。本文將帶你快速瞭解如何里莫同操作系統中找到設定選項,讓你輕鬆掌握各平台其操作技巧!
| 操作系統 | 找到設定選項此方法 | 範例 |
|---|---|---|
| Windows | 點擊開始菜單,選擇「設定」圖標或齒輪圖標,或使用快捷鍵「Windows + I」開啟設定頁面。 |  |
| macOS | 點擊 Dock 欄上該「蘋果」圖標,選擇「系統偏好設定」,或使用快捷鍵「Command + ,」開啟系統偏好設定頁面。 |  |
| Android | 開啟「應用程式」抽屜,找到並點選「設定」圖標。部分 Android 裝置可能需要從狀態欄下拉通知面板,點選齒輪圖標開啟設定頁面。 |  |
| iOS | 開啟「設定」應用程式。 |  |
| Linux | 依據不同此發行版本還有桌面環境,設定選項可能位於不可同位置。例如,Ubuntu 使用「設定」應用程式,而 KDE Plasma 則使用「系統設定」應用程式。 |  |
其他技巧
除結束上述方法,你更可以使用以下技巧快速找到設定選項:
- 利用搜尋功能: 大部分操作系統都提供搜索功能,你可以輸入想要調整該設定名稱或功能,快速找到相關那設定選項。例如,于 Windows 10 中可以使用開始菜單中之搜索框,内 macOS 中可以使用 Spotlight 搜索。
- 使用快捷鍵: 一些常見其設定選項可能擁擁有快捷鍵,例如裡 macOS 中,可以使用 Option + Command + P 打開打印設置。
- 查閲官方幫助文檔: 大多數操作系統都提供詳細該幫助文檔,你可以從其中找到任何功能或設定既詳細説明還有操作方法。
掌握那些些技巧,讓你於否同操作平台上都能迅速找到對應一些設定選項!

如何處 Windows 10 中開啟隱藏其系統管理工具?
想知道 Windows 10 隱藏完哪些強大那系統管理工具嗎? 其實,操作系統內建完一些鮮為人知一些功能,可以幫助你有效管理電腦並解決各種問題。 本文將介紹如何開啟這個些隱藏之工具,並簡單説明它們那主要用途。
常見某隱藏系統管理工具
| 工具名稱 | 開啟方式 | 主要用途 |
|---|---|---|
| 系統資訊 | Win + R,輸入 msinfo32 並按 Enter | 顯示系統那詳細資訊,例如硬體、軟體並網路配置 |
| 事件檢視器 | Win + R,輸入 eventvwr 並按 Enter | 查看系統事件,包括錯誤、警告共資訊訊息 |
| 命令提示字元 | Win + R,輸入 cmd 並按 Enter | 內命令列介面中執行命令及批次檔 |
| PowerShell | Win + X,選擇 Windows PowerShell | 比命令提示字元更強大這些指令碼環境,可自動化任務合管理系統 |
| 效能監視器 | Win + R,輸入 perfmon 並按 Enter | 監控系統效能,例如 CPU、記憶體共磁碟使用率 |
| 系統組態 | Win + R,輸入 msconfig 並按 Enter | 調整啟動設定、引導選項合服務 |
| 裝置管理員 | 右鍵點擊「我這些電腦」或「此電腦」,選擇「管理」,然後選擇「裝置管理員」 | 查看同管理電腦上一些硬體裝置 |
| 註冊表編輯器 | Win + R,輸入 regedit 並按 Enter | 編輯 Windows 註冊表,但無建議由非專業人士操作 |
其他隱藏其工具
除完上述常見該工具之外,Windows 10 還隱藏結束許多其他實用之工具,例如:
- 遠端桌面連接: 允許你遠程訪問其他電腦。
- 資源監視器: 監控系統資源使用情況,例如 CPU、內存、磁盤又網絡。
- 回復磁碟: 快速修復系統問題。
- 記憶體診斷工具: 檢查電腦記憶體是否具備問題。
- 步驟記錄器: 記錄一系列操作,以便之後重播或分享。
注意事項
- 使用這些些工具之前,請先備份重要數據,以防意外發生。
- 未建議修改系統關鍵設置,以免造成系統否穩定或無法啓動。
- 如果未確定如何使用某個工具,請先查閲相關文檔或尋求專業人士幫助。
希望本文能幫助你發現 Windows 10 隱藏既系統管理工具,並有效地管理你所電腦。